Do you want to start a podcast on Spotify so you can reach the biggest audience? Great! But don’t rush off to sign up for a Spotify for Creators account too quickly. You realize there are more effective ways to launch and grow your podcast, right?
With over 2 million podcasts now available, you must have an edge to cut through the noise. Launching a podcast using Saspod includes crisp-sounding automated audio optimization, 24/7 user support, and a slick and friendly upload. We have years of podcast industry insights and best practices for creating hit shows. Launch your podcast on Spotify (and all other platforms) using Saspod.
The Spotify for Creators app is designed for both audio and video creators, emphasizing its capabilities to help manage, grow, and monetize podcasts and video shows.
If you want to use Spotify instead, follow this step-by-step guide below to learn how to start a podcast on Spotify.
5 Benefits of Starting a Podcast on Spotify
Spotify is a music streaming platform that offers immediate access to an extensive library of music and podcasts. It is the go-to place for listeners to find their favorite shows. Spotify has 640 million monthly active users, who could all start listening to your podcast!
Spotify for Creators, previously known as Spotify for Podcasters, makes podcasting simple. Here are five reasons why listing your audio and video podcasts on Spotify is a great idea:
-
Get your show available to a huge audience!
-
Receive new traffic from one of the top directories in the world.
-
Collect insights and data on your show and listener habits.
-
Get reviews from your audience.
-
Boost your legitimacy and reputation.
Step-By-Step Guide: How To Start A Podcast on Spotify
Starting a podcast may seem daunting at first, but it can be pretty straightforward (especially with professional help.) You can use Spotify to host your podcast and distribute your show worldwide. You can learn how to make money podcasting while diving deep into getting to know your audience through Spotify podcast analytics.
Sound good? Here is a step-by-step guide to starting a podcast on Spotify, covering all the information you need to know.
Create a Spotify Account
Want to know how to start a podcast on Spotify? First, go to Spotify for Creators and create an account.
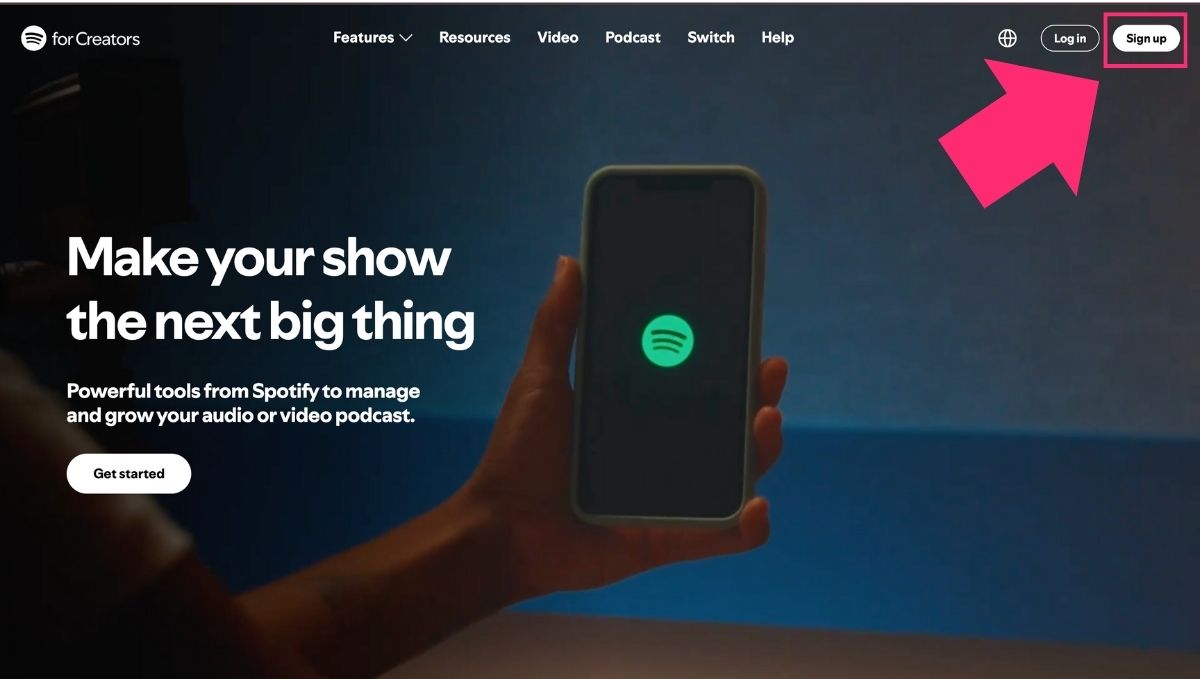
Select “Set up a new show” and complete the standard signup form. Note that this account is separate from your Spotify listening account if you already have one of those.
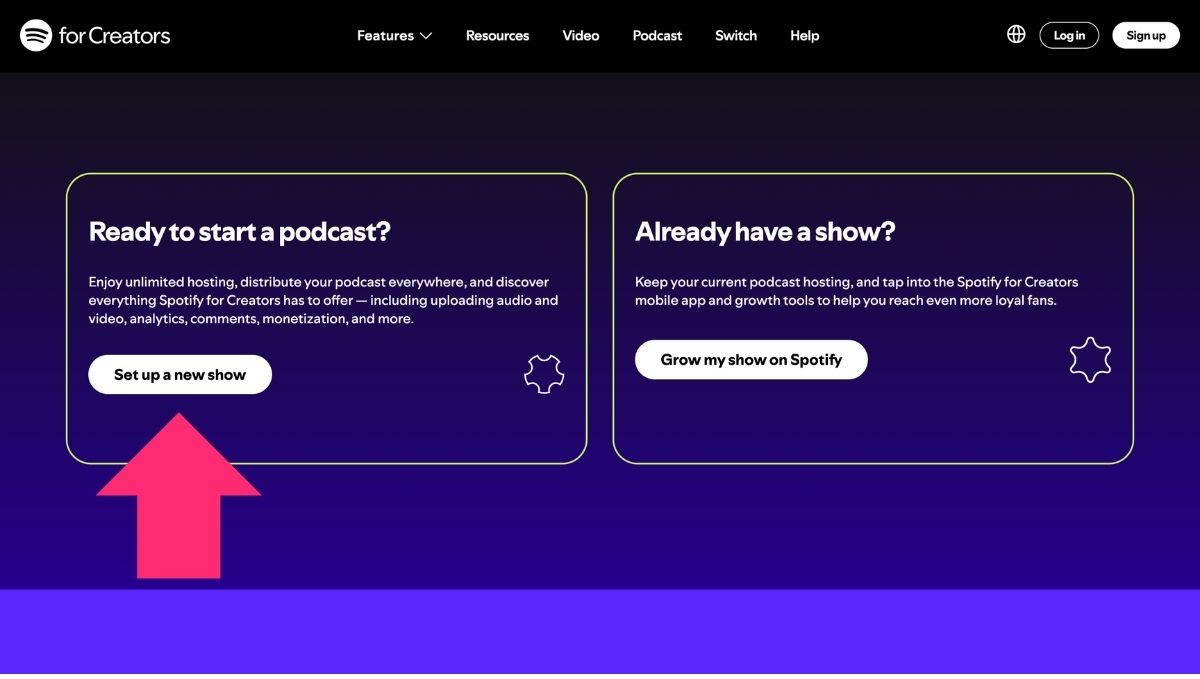
Set Up Your Podcast
After you’ve completed the signup, it's time to set up your podcast on Spotify. Add your podcast name, description, category, and language. This stuff might seem basic, but a podcast’s description and category are super-important. Podcast aggregators like Spotify and Apple Podcasts recommend your show to other listeners based on this information, and Google also uses it to figure out what you’re offering. So don't speed through this step!
A well-written description is like a beacon for potential listeners! Spend time here to craft the best podcast description for your show; it will pay off in the long run.
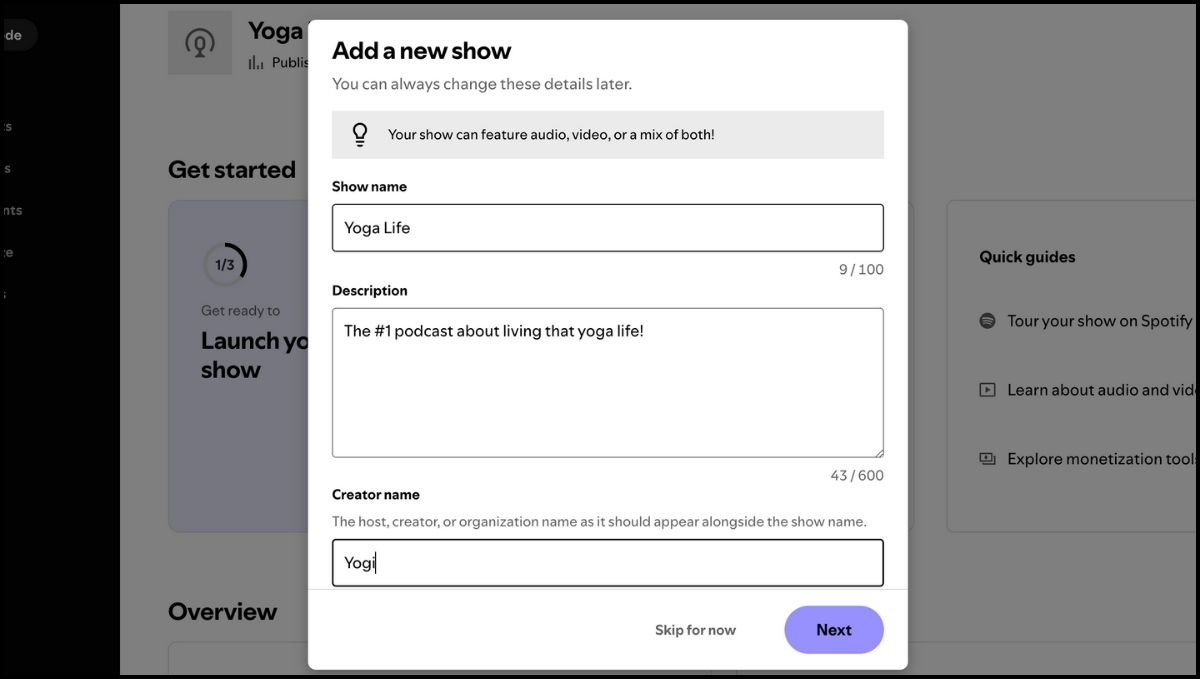
Create and Upload Your First Episode
To create an episode using Spotify for Creators, you can do one of two things. The first option is to upload a previously edited podcast audio content file. You may have recorded this podcast episode using your own software, a Zoom call, or even a podcast studio. This ensures your audio content reaches all major listening platforms.
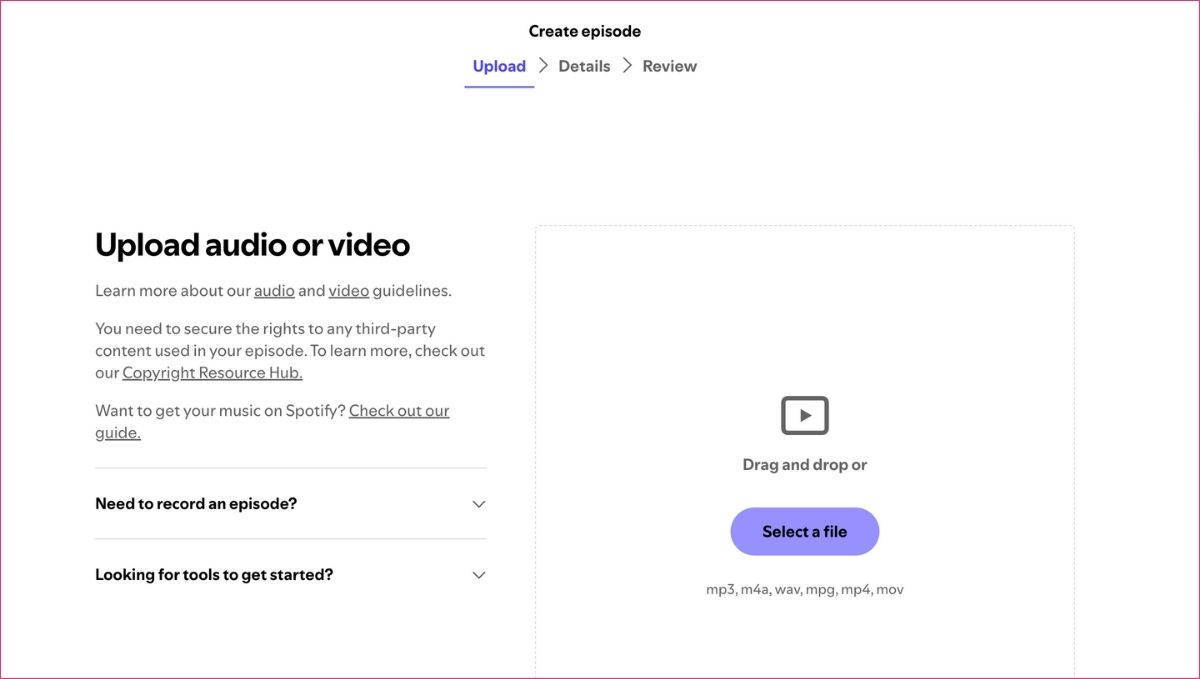
Your second option is to record an episode with Spotify on your computer or phone. As of February 2024, Spotify for Creators’ recording tools are no longer available. Instead, they have integrated with Riverside, which offers a podcast creation feature set similar to that of Spotify for Podcasters.
Select what type of episode you want to create: audio podcast or video podcast. After you’ve recorded, you will have the opportunity to edit before exporting to your Spotify for Podcasters library. When you’re ready, hit publish!
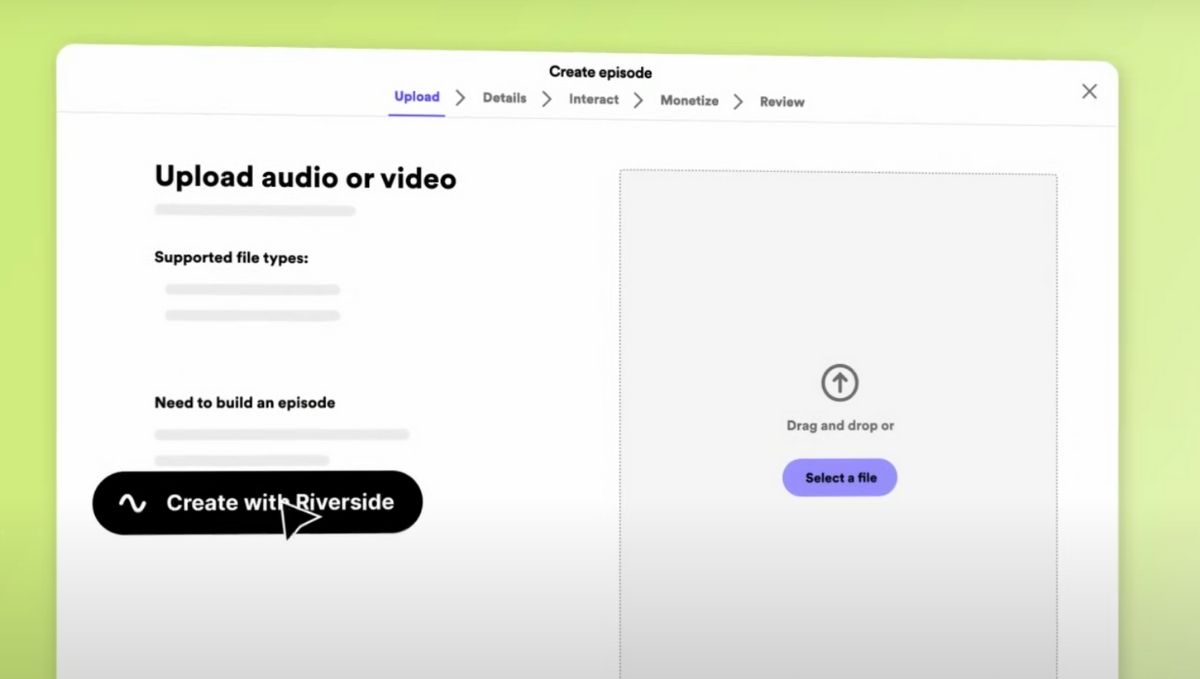
A word of advice: using your phone or laptop mic will produce pretty poor quality and sound amateur. Instead, live chat with Saspod about making a professional-sounding podcast that actually has growth potential.
Edit Episode Options
Next, you’ll need to add the title and description for your first episode. This is different from the podcast description you added before. What you enter now will only show up for this specific episode.
This could be a simple title and description, or you could choose to include comprehensive podcast show notes.
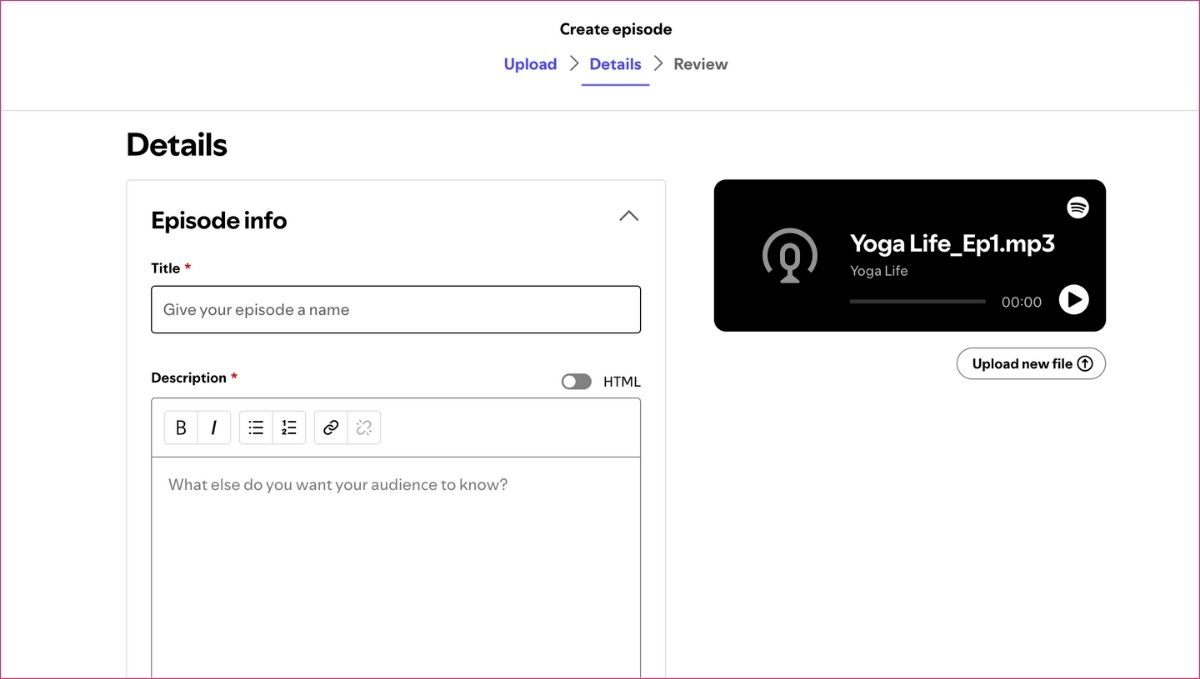
Scroll down to edit further details like season number, episode number, and episode type. Also, state whether or not your episode contains explicit content.
Add Cover Art
Choosing the right cover art is important to creating a successful podcast. Effective cover art can attract new listeners by grabbing their attention visually and giving them a good sense of the show before they even start to listen.
Your episodes automatically feature the same cover art as your show; however, you can upload unique artwork for each episode if desired.
Since the 2024 update, Spotify no longer offers tools to create your artwork here or a "Choose one for me" option. You can only upload a file.
A word of advice: we strongly advise you not to create your podcast cover using default tools. The cover art is super-important! A good design gives potential listeners an idea of how good your show is and whether or not they want to hit play. Rather, hire a professional to create your podcast cover design. It’s worth it.
Hit Publish – Your Podcast is Now Live on Spotify!
Hit that publish button, and your podcast will be available on Spotify after a few minutes. Whoohoo! From here, you can share the link to your show with others. They can listen to it using Spotify on their phone, desktop app, or web browser.

Submit Your Show Onto Other Podcast Apps
Congrats! You’re live on Spotify. But what about getting your show onto other podcast apps like Apple Podcasts, Google Podcasts, and iHeartRadio? To be visible on Apple Podcasts and all the others, you must manually submit your show’s RSS feed to these platforms.
Let’s do that now. Head over to your settings and select Podcast Availability.
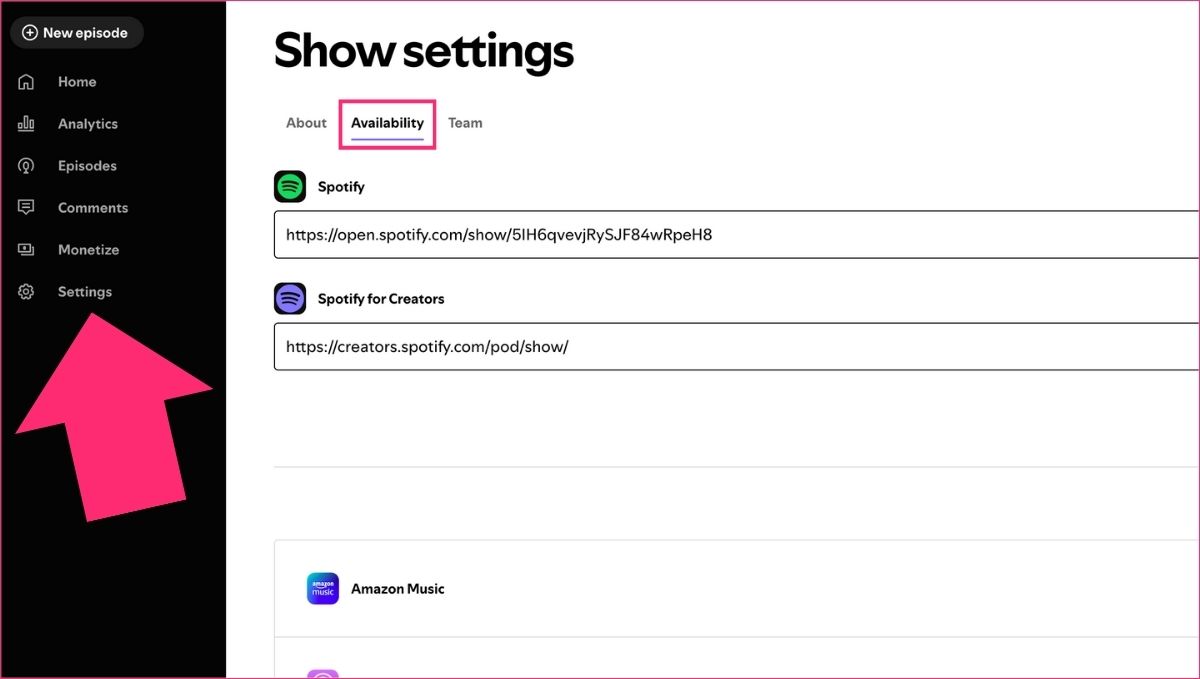
Choose which podcast apps in the list you want your show to appear on. Follow the instructions for each one. You’ll have to leave Spotify and complete the RSS submission process for each platform, but it doesn’t take too long and is a once-off process.
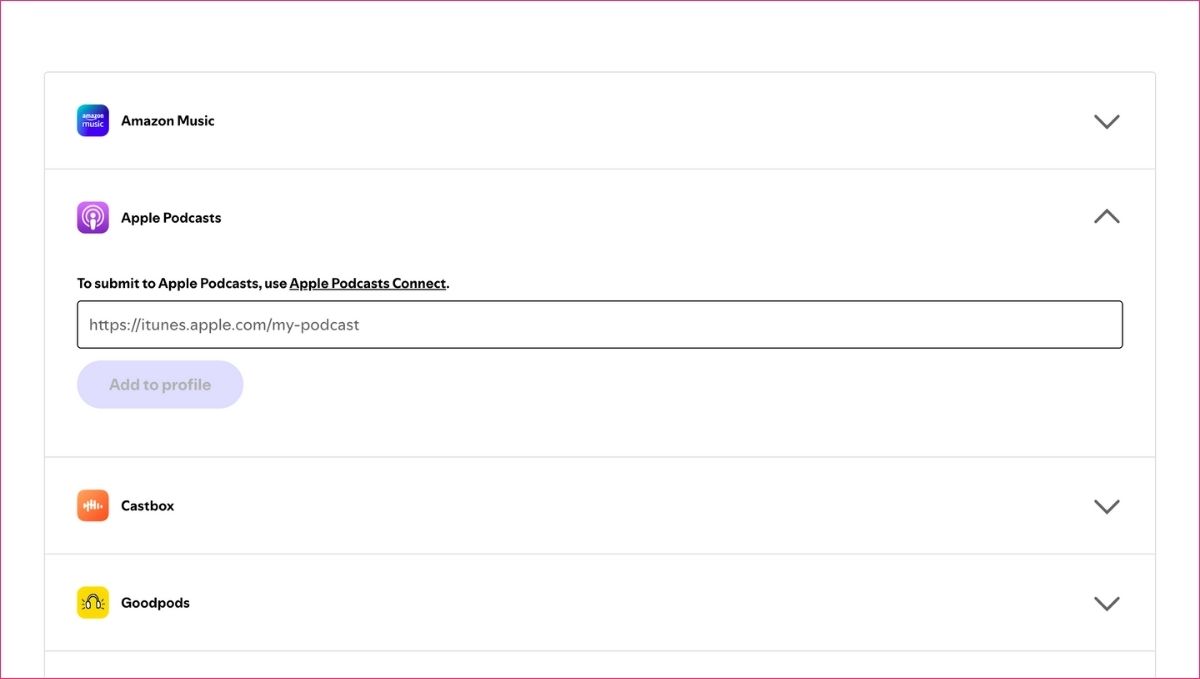
Once you’re done submitting your RSS feed to the other podcast distribution platforms, your show will begin appearing in their search results soon after.
Monetize Your Podcast with Spotify (Optional Step)
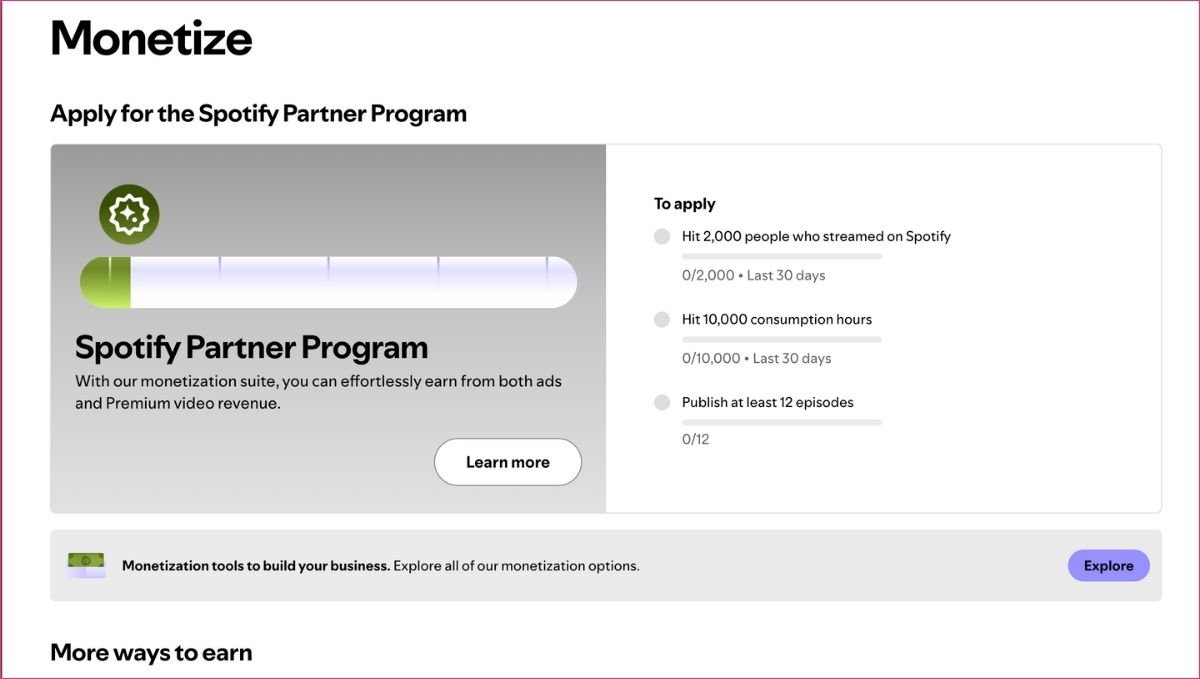
During the setup process, you might have noticed the “monetization” tab. Should you enable it? Short answer: probably not. If you’re a new show, you might not even be eligible to monetize. Take a look at the Spotify monetization documentation to see if you qualify.
Creators can utilize tools to grow their audiences, monetize their video content, and manage their shows, highlighting that the platform is designed for both podcasters and video creators alike.
Having listener support or ambassador ads playing throughout your show might seem like a quick way to earn money. But bear in mind that advertisers are only really interested in existing audiences. First, grow your audience by producing a fantastic quality podcast. A good time to start thinking about pitching advertisers is when you’re getting 1000+ listens per episode.
Why Am I Seeing Stuff About Anchor.fm As A Podcast Hosting Service?
What is Anchor.fm? Let’s clear up some confusion. In 2019, Spotify acquired the podcast publishing platform Anchor.fm. Three years later (in March 2023), Spotify converted Anchor.fm into Spotify for Podcasters, the service we used to launch our show in this guide article. Articles that suggest you get an Anchor.fm account to distribute your podcast to Spotify are a bit out of date. There’s an in-depth explanation of how it now works in this support article.
Conclusion
That’s about it! That’s how to start a podcast on Spotify for free. If the process seems simple, that’s because you’re launching a basic show with basic functionality. As previously mentioned, it takes more to capture your listeners’ attention. Our advice on how to do that? Start a free trial with Saspod and see the difference.
Frequently Asked Questions
Yes! Anyone can record audio and use a podcast hosting provider like Spotify for Podcasters or Saspod to upload it as a podcast episode.
To start a podcast, you need an internet connection and equipment for recording audio. This equipment can be as simple as your phone or as sophisticated as a professional recording studio. You also need to select a podcast hosting provider. All podcast hosting providers will ensure that your show appears on Spotify.
New podcasts themselves typically don’t generate much income. But they’re great for generating a buzz! Using your new podcast, you could grow your listener base and start earning money from the retailing of show-related merchandise or through online shopping affiliate links.
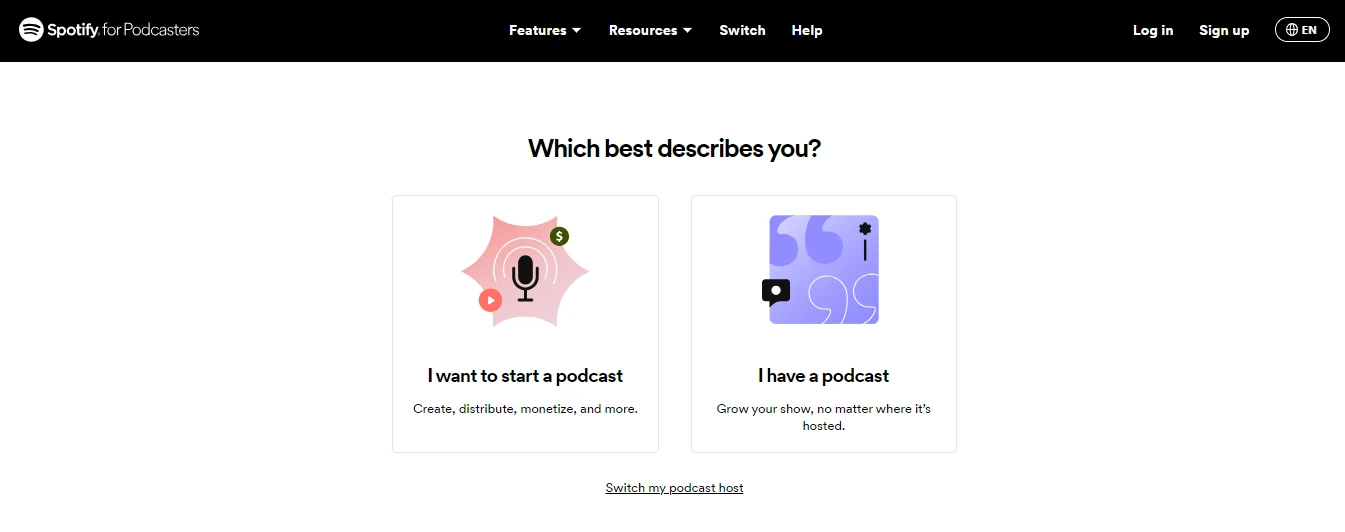
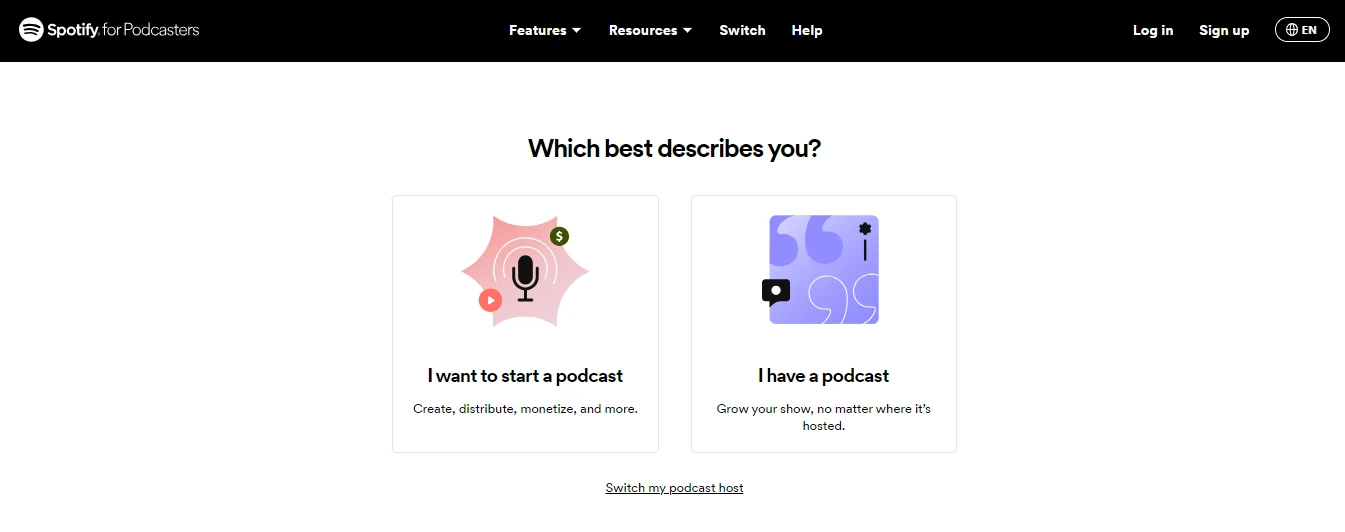
Comments
No comments yet!